강의목표
1. java, WAS, IDE 설치하기
2. 서버를 실행시켜 파일을 실행하고 접속해보기
원래 java는 빅데이터에서 Hadoop에 들어가면서 배우는 커리큘럼이지만 파이썬 웹크롤링을 해보기 위해
먼저 설치하게 되었다.
============================================================================
java 설치
1. oracle.com에 접속해서 java를 다운받는다. (회원가입을 해야함)
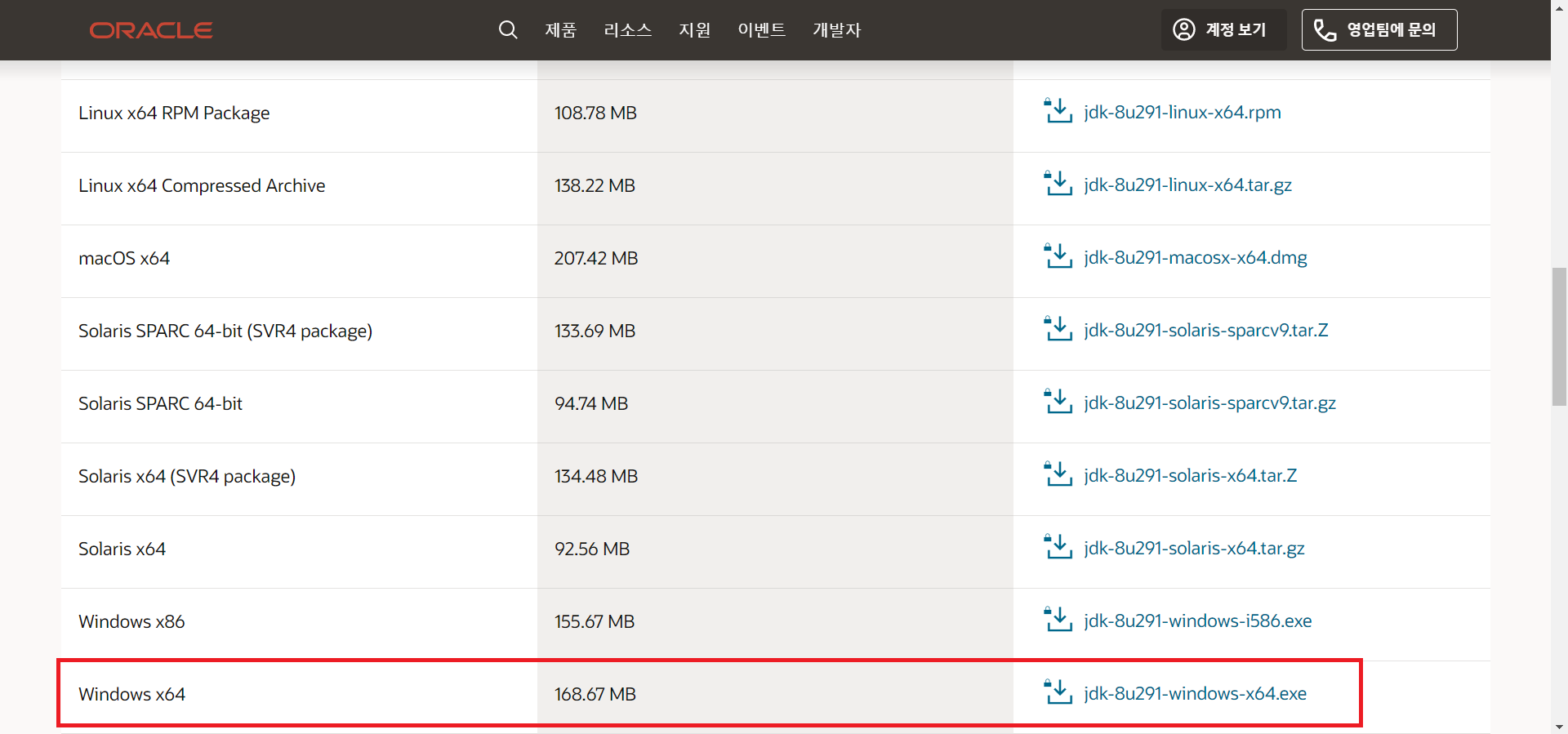
java는 현재 16버전까지 나와있지만 8버전 이후로는 유료화 되었기 때문에 8버전을 다운받는다.
2. 다운받은 파일을 실행하여 java를 설치
3. 환경 변수에서 java를 전역 변수로 설정해준다.
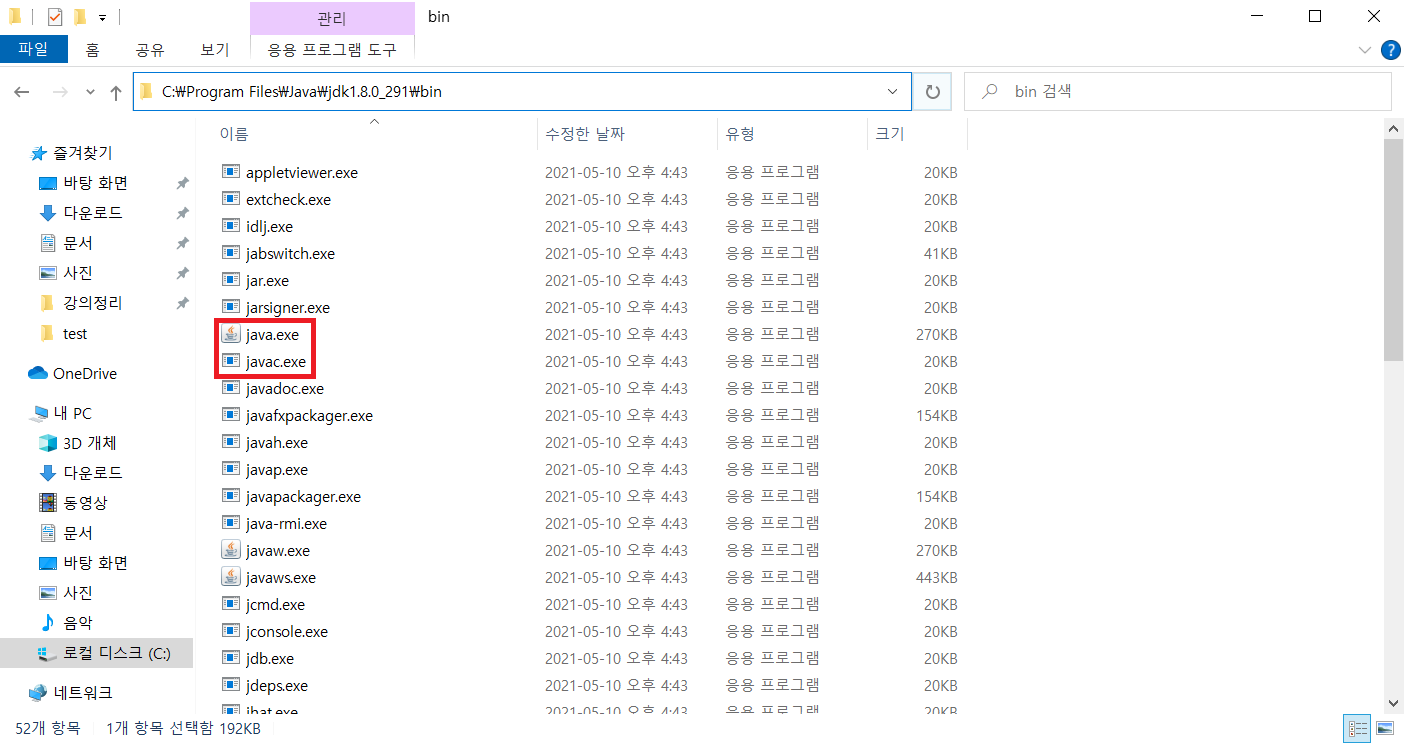
java가 설치된 폴더에서 java.exe와 코드를 컴파일하는 javac.exe를 확인할 수 있다.

cmd에서 java.exe를 실행해보면 어디서든 실행이 되지만 javac는 실행이 되지않으므로 전역변수를 설정해줘야 한다.
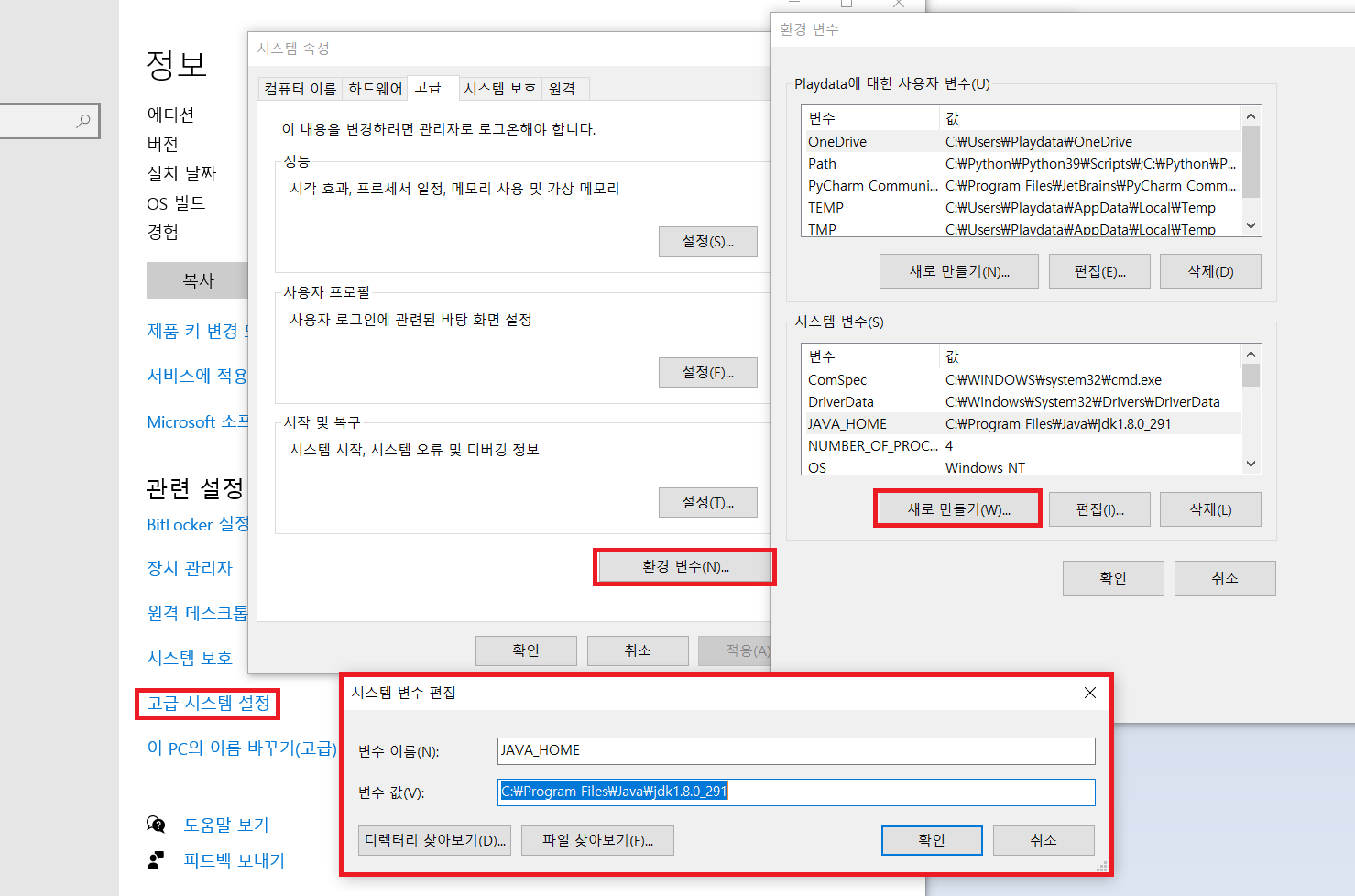
윈도우 탐색기에서 내 PC 우클릭 -> 속성 -> 고급 시스템 설정 -> 고급 탭의 환경 변수에서 시스템 변수에
새로 만들기를 클릭해서 자바가 설치된 경로를 JAVA_HOME이라는 변수로 저장해준다
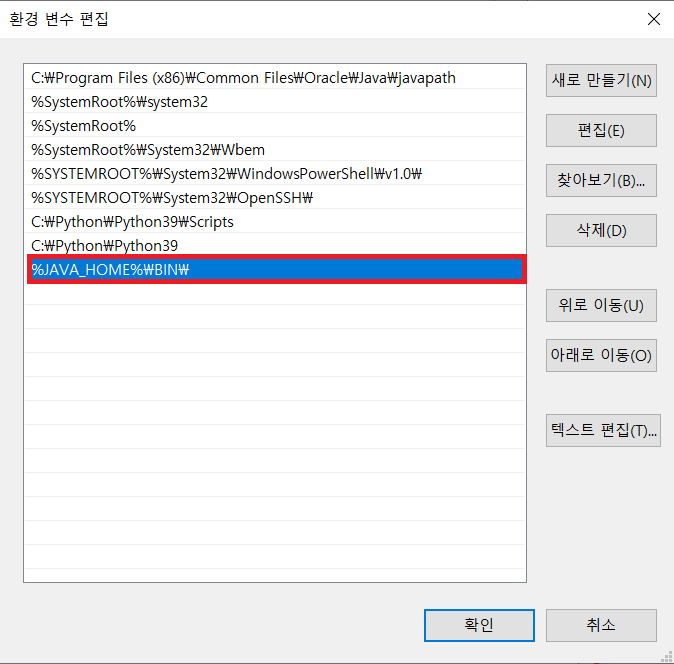
시스템 변수의 path 항목을 편집하여 %JAVA_HOME%\BIN\을 추가해준다.
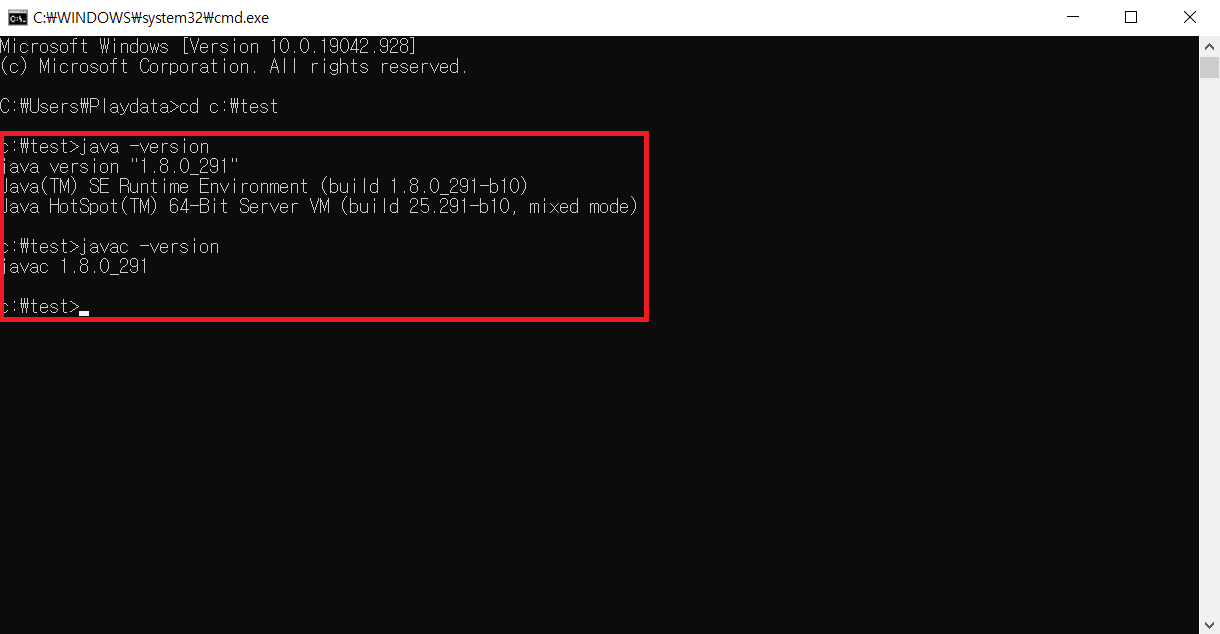
처음과는 다르게 javac도 잘 실행되는 것을 확인할 수 있다.
============================================================================
IDE설치
IDE는 대표적으로 사용되는 Eclipse를 사용한다.
1. eclipse.org에서 설치파일 다운받기
2. 다운받은 설치파일을 실행하여 설치하기
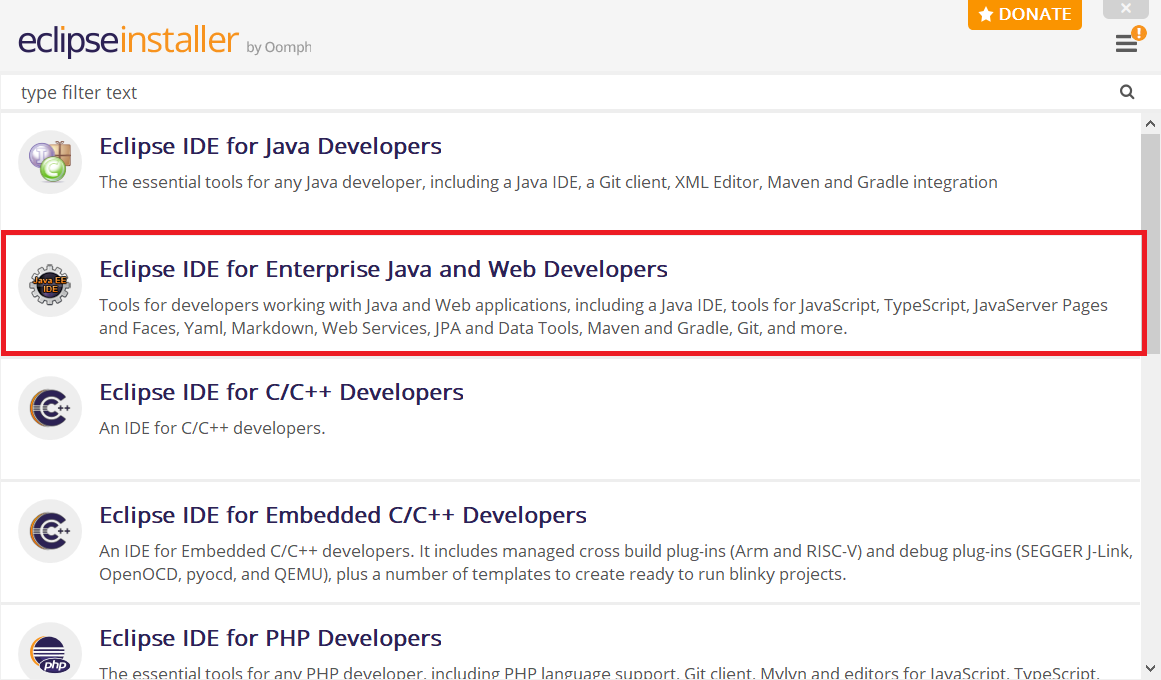
설치파일을 실행한 후 항목이 많이 뜨는데 우리는 웹서버를 실행하기 위해 설치하는 것이니 Web Developers로 설치
최신 Eclipse라 설치과정 중에 JRE 15를 연동할지 물어보는데 설치 후 Eclipse를 실행하여 java 1.8로 낮춰야한다.
3. 환경설정
Window - Preferences에서 설정창을 연다.
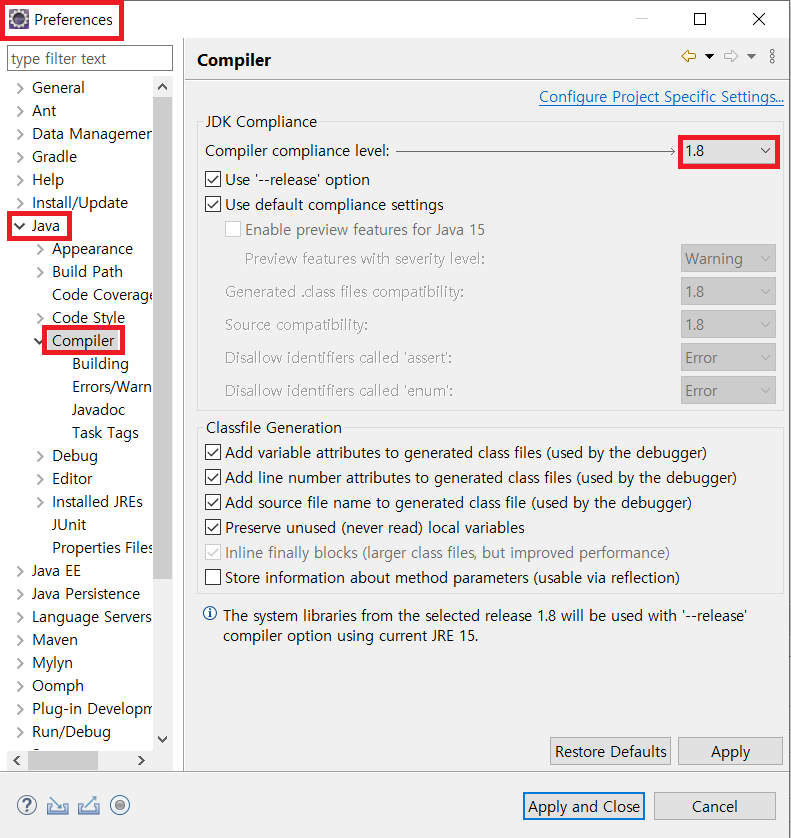
java 컴파일러의 버전이 Eclipse를 설치 과정중에 연동했던 버전인데 컴퓨터에 설치한 1.8로 낮춰준다.
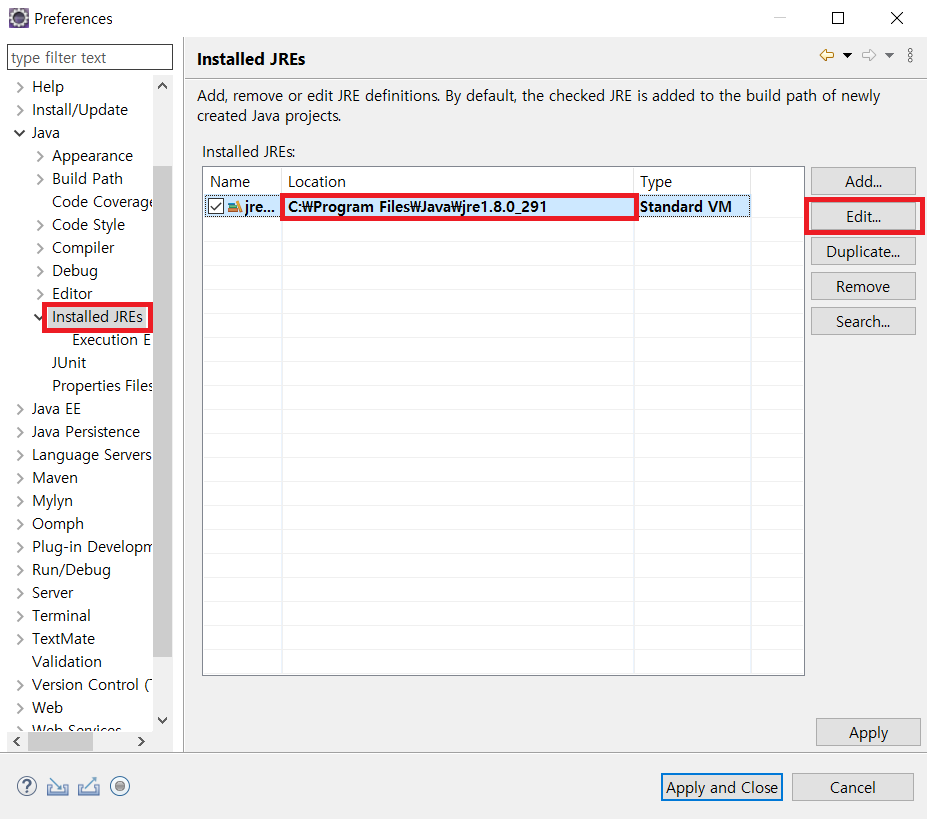
jre의 경로도 java가 설치된 경로로 바꿔준다. jdk가 아님 주의
============================================================================
WAS(Web Aplication Server) 설치
WAS도 자주 사용되는 tomcat을 설치한다.
1. tomcat.apache.org에서 tomcat 9 다운
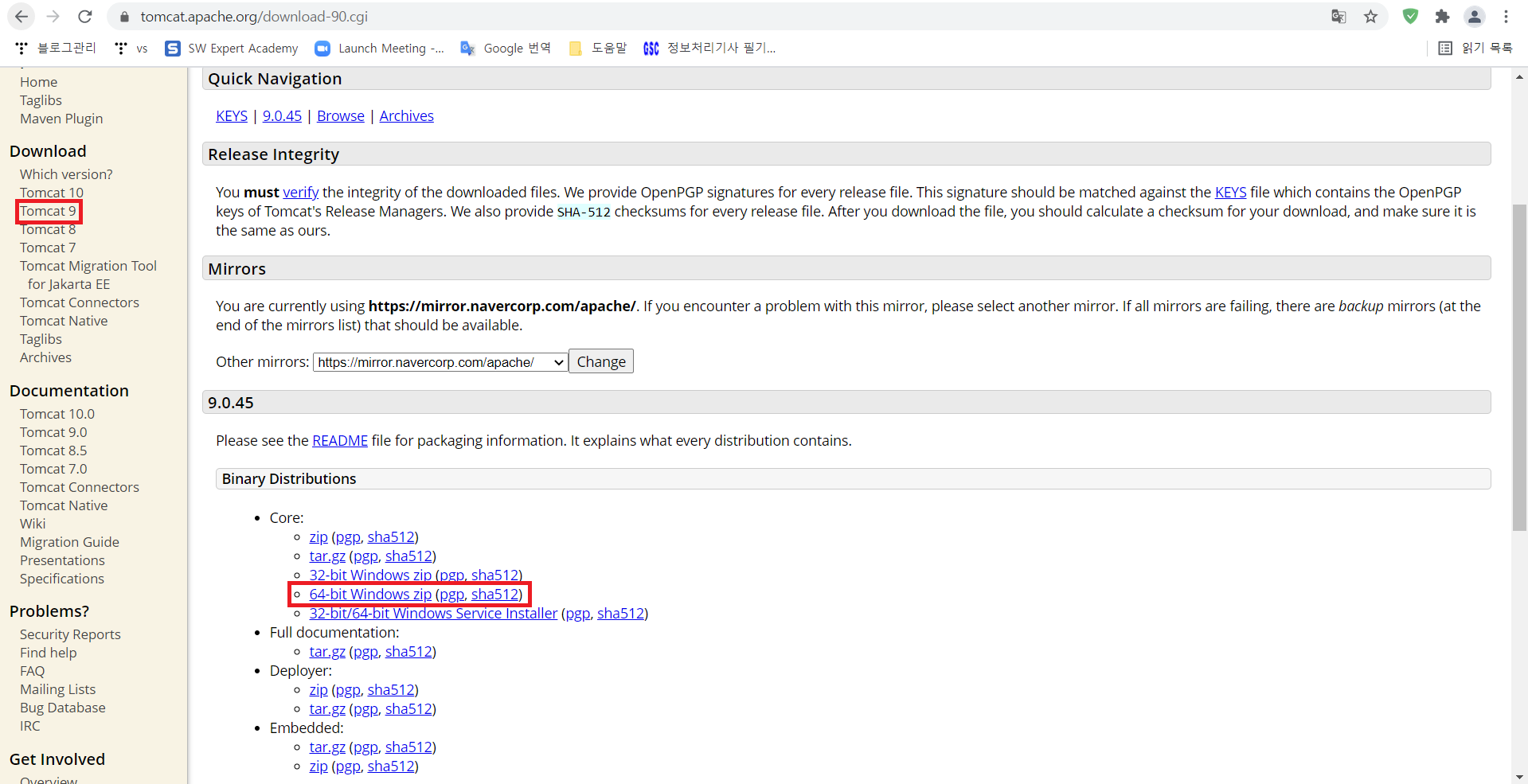
최신 버전은 tomcat 10이지만 9버전을 다운 받는다.
.exe로 받아서 설치할 경우 Eclipse에서 실행이 안된다고 하니 압축파일을 받아 풀어서 사용해야 한다.
2. 원하는 경로에 압축해제
3. Eclipse에 서버 연동
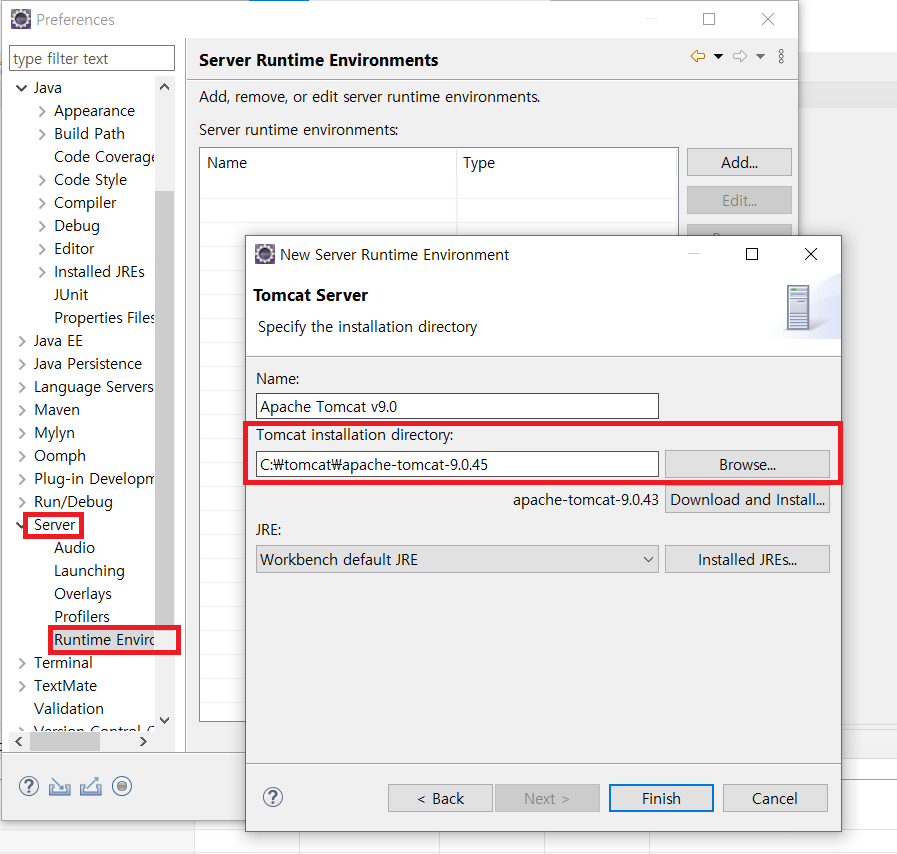
Preferences에서 Server - Runtime Environment에서 Add를 눌러 설치한 WAS(tomcat 9)를 추가해준다.
============================================================================
확인하기
1. Dynamic Web Project 생성
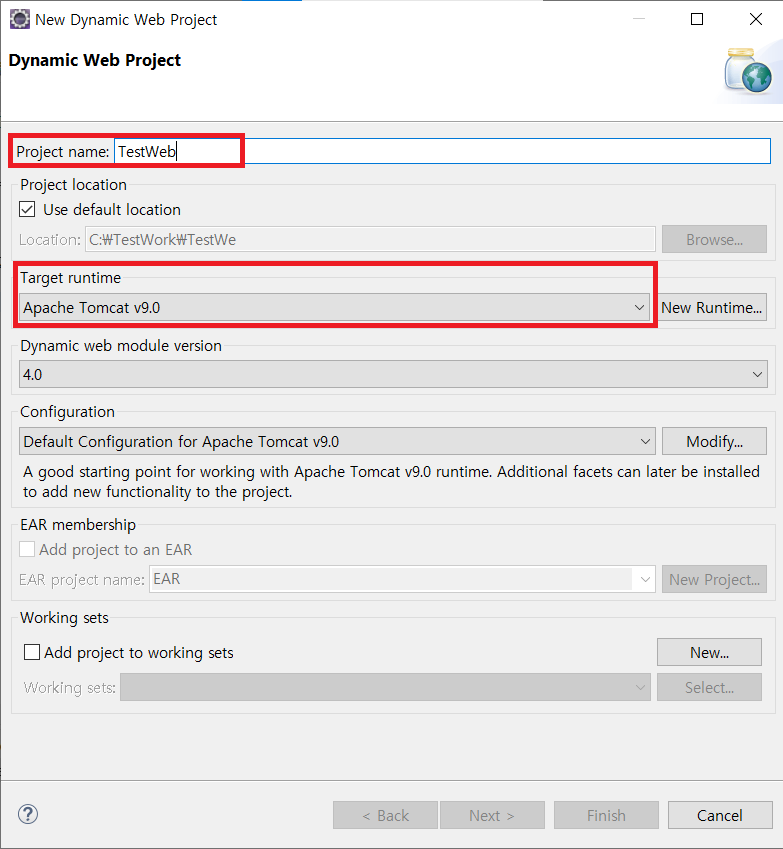
프로젝트 이름을 정해주고 Target Runtime에 설치한 WAS(Apache Tomcat v9.0)를 올릴 수 있으면 서버는 성공
Finish해서 프로젝트를 생성한다.
2. JRE확인
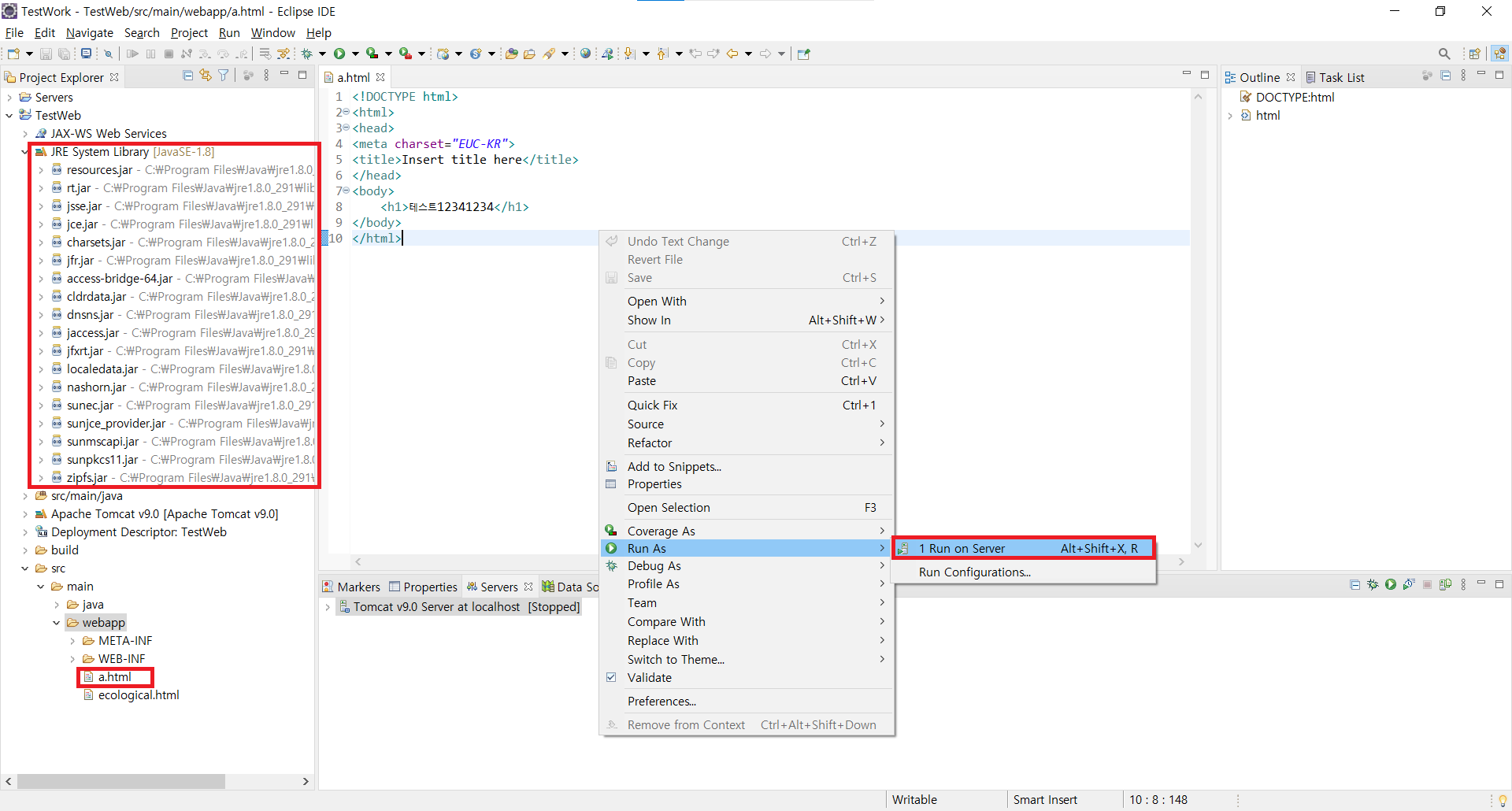
왼쪽의 메뉴에서 JRE 드롭다운 메뉴를 열었을 때 JRE가 설치된 폴더하위의 lib폴더에 있는 .jar파일과 이름이 같다면
jre도 1.8로 잘 연동이 되었다.
src/main/webapp 하위에 html파일을 하나 만들어 우클릭 -> Run As -> Run on Server를 해서 서버가 실행되고
웹페이지가 보인다면 확인 완료
'데이터과학자 - 강의 > java' 카테고리의 다른 글
| 210629 Java - 인터페이스, 추상클래스, 상속, 다형성 (0) | 2021.06.29 |
|---|---|
| 210626 Java - String, StringBuffer, StringBuilder (0) | 2021.06.28 |
| 210626 Java - 클래스, 생성자, 상속 (0) | 2021.06.26 |
| 210624 Java - 표준입출력, for, if, 배열 (0) | 2021.06.24 |
| 210623 Java - docs (0) | 2021.06.23 |